Roku won’t connect to internet but other devices will – Roku won’t connect to the internet but other devices will—a frustrating problem many Roku users face. It’s like your favorite streaming buddy suddenly went silent. This isn’t always a major technical issue; often, simple fixes can restore your streaming bliss. We’ll explore common causes, from simple network hiccups to more complex router configurations, offering step-by-step solutions to get your Roku back online.
This guide will walk you through troubleshooting steps, from checking basic connections and router settings to more advanced techniques. We’ll cover everything from restarting your Roku and router to examining your internet service provider’s network and even delving into potential hardware issues with your Roku itself. By the end, you’ll have the knowledge and tools to diagnose and solve your Roku’s connectivity problems.
Roku Network Connectivity Issues

The flickering television screen, the ominous spinning wheel of death – these are the harbingers of Roku’s digital disconnect, a modern-day plague afflicting even the most technologically adept. While other devices merrily surf the internet, your Roku sits stubbornly offline, a silent testament to the capricious nature of wireless technology. This frustrating situation, however, is often less a sign of technological failure and more a symptom of easily remedied misconfigurations or overlooked details.Roku network connectivity problems stem from a confluence of factors, each a potential culprit in this digital drama.
A weak Wi-Fi signal, a faulty network configuration on the Roku itself, router issues, or even problems with your internet service provider (ISP) can all contribute to this frustrating digital disconnect. Often, the problem is a simple oversight, a forgotten password, or a mismatched setting. The solution, therefore, frequently lies not in complex technical maneuvers but in a methodical examination of the system’s components.
Troubleshooting Steps for Roku Network Connectivity
The path to restoring your Roku’s connection begins with the simplest checks. First, verify that your internet service is functioning correctly. Try accessing the internet on another device, like your phone or computer, to rule out a broader ISP problem. If other devices are online, the problem likely lies within your Roku’s configuration or its connection to your network.
Next, physically check the Roku’s connection to your router. Ensure the power cord is securely plugged into both the Roku and the wall outlet. If using a wired connection (Ethernet), check that the cable is firmly connected to both the Roku and your router. A loose connection, often overlooked, can be the source of much digital anguish.
Checking Roku Network Settings
Access your Roku’s network settings by navigating to the “Settings” menu, usually found by pressing the home button on your remote. Within the settings menu, locate the “Network” section. Here, you’ll find details about your Roku’s current connection, including the network name (SSID) and signal strength. If connected via Wi-Fi, ensure that the correct network is selected and that the password is accurately entered.
If using a wired connection, verify that the Ethernet cable is properly plugged in and that the connection is active. Incorrectly entered passwords or accidentally selecting the wrong network are common pitfalls.
Checklist for Resolving Roku Connectivity Issues
Before embarking on more complex troubleshooting, a methodical checklist can prove invaluable. First, confirm your internet service is operational on other devices. Then, check the physical connections of your Roku, ensuring power and network cables are securely plugged in. Next, examine your router’s settings; ensure it’s functioning correctly and that no unusual configurations are interfering with your Roku’s connection.
If using Wi-Fi, move your Roku closer to the router to improve signal strength. Consider restarting both your Roku and your router. A simple reboot often resolves temporary glitches. Finally, contact your internet service provider if the problem persists after checking all other potential causes. A disruption in your ISP’s service may be the ultimate culprit.
Router and Network Configuration: Roku Won’t Connect To Internet But Other Devices Will
The silent war between your Roku and the internet often plays out not on the battlefield of streaming services, but on the domestic front of your home network. A seemingly insignificant detail – the placement of your router, the strength of its signal, the very airwaves it occupies – can determine whether your evening is filled with cinematic masterpieces or the frustrating buffering wheel of despair.
Understanding the nuances of your router and network configuration is crucial to achieving a seamless streaming experience.Router placement and signal strength directly impact Roku connectivity. A weak signal, often caused by physical obstructions (thick walls, furniture) or distance from the router, leads to dropped connections, buffering, and frustratingly slow loading times. Imagine the signal as a whisper – the further it travels, the fainter it becomes.
Conversely, a strong signal is a clear, booming voice, ensuring consistent communication between your Roku and the internet.
Router Placement and Signal Strength
Optimal router placement involves minimizing obstructions and maximizing signal reach. Ideally, position your router in a central location, elevated if possible, to ensure even signal distribution throughout your home. Consider the materials of your walls; concrete and brick significantly attenuate Wi-Fi signals more than drywall. Experiment with different locations to find the spot that yields the strongest signal at your Roku’s location.
Using a Wi-Fi analyzer app on a smartphone can help visualize signal strength and identify areas of weak coverage. A strong, consistent signal is the bedrock of reliable Roku performance.
Network Congestion Identification and Resolution
Network congestion, a situation where multiple devices compete for bandwidth, often manifests as slow streaming speeds or intermittent connectivity issues on your Roku. This is particularly prevalent in households with many internet-connected devices simultaneously active – smartphones, laptops, gaming consoles, all vying for the same finite resource. Identifying congestion involves observing internet performance across all devices during peak usage times.
If multiple devices exhibit slow speeds concurrently, network congestion is likely the culprit.Resolving congestion can involve several strategies. Prioritizing bandwidth for the Roku by temporarily disconnecting less critical devices during streaming can improve performance. Upgrading your internet plan to a higher speed tier provides more bandwidth for all devices. Employing Quality of Service (QoS) features, if available on your router, allows you to prioritize specific applications or devices, ensuring your Roku receives sufficient bandwidth.
These methods offer various approaches to managing the demands placed on your network.
Wi-Fi Channel Selection and Impact
Wi-Fi channels operate on radio frequencies, and overlapping channels can cause interference, degrading performance. Imagine radio stations broadcasting on the same frequency – a cacophony of static results. Similarly, crowded channels lead to slower speeds and unreliable connections. Different Wi-Fi standards (like 2.4 GHz and 5 GHz) use different channels. 2.4 GHz channels are more prone to interference due to their lower frequency, while 5 GHz channels generally offer less congestion but have shorter range.Optimal channel selection involves using a Wi-Fi analyzer to identify less congested channels.
The frustrating issue of your Roku failing to connect to the internet while other devices work flawlessly often points to a problem with the Roku itself, not your network. It’s possible you’re encountering interference from a nearby passive disabling device , unintentionally blocking the Roku’s signal. Investigating for such devices near your router and Roku could be the key to resolving this connectivity issue and getting your streaming back on track.
Channels 1, 6, and 11 are often recommended for 2.4 GHz networks due to their minimal overlap. For 5 GHz, the best channel will depend on your specific environment and the analyzer’s recommendations. Choosing a less crowded channel significantly enhances the stability and speed of your Roku’s connection. This strategic channel selection is vital for smooth streaming.
Comparison of Roku Internet Connection Methods
| Device | Connection Type | Advantages | Disadvantages |
|---|---|---|---|
| Roku | Wi-Fi | Convenience, Wireless Flexibility | Susceptible to interference, signal strength limitations |
| Roku | Ethernet | Faster speeds, more stable connection, less interference | Requires physical cable connection, less flexible placement |
Roku Device Specific Troubleshooting
The digital ether, that boundless realm of streaming possibilities, can sometimes prove frustratingly fickle. While network configurations and router settings might be flawlessly optimized, the heart of the problem—the Roku itself—may harbor the source of your connectivity woes. This section delves into the specific hardware and software aspects of your Roku, offering a methodical approach to resolving connection issues that transcend the broader network environment.
We will explore potential hardware malfunctions, the implications of a factory reset, and the crucial role of software updates in restoring your streaming serenity.
Potential Hardware Problems
A seemingly simple device, the Roku, can still succumb to the wear and tear of daily use. Physical damage, such as a cracked casing or damaged ports, can disrupt internal connections, leading to network failures. Internal component failure, though less common, is another possibility; a failing power supply, for instance, might prevent the device from booting properly, thereby inhibiting network connectivity.
Dust accumulation within the device’s ventilation system can lead to overheating and subsequent malfunctions. Finally, the HDMI cable connecting the Roku to your television could be faulty, resulting in a loss of connection. Thoroughly inspect the Roku and its associated cables for any visible signs of damage.
Performing a Factory Reset
A factory reset, while seemingly drastic, often acts as a powerful reset button for a malfunctioning Roku. This process completely erases all user data, settings, and channels, returning the device to its original state. The implication is a complete loss of personalized configurations and downloaded content; however, this is a necessary step to rule out software glitches as the source of the connectivity problem.
To perform a factory reset, navigate to the Roku’s settings menu, find the “System” option, then select “Advanced System Settings,” and finally, choose “Factory Reset.” The device will restart, and upon completion, you will need to reconfigure your network settings and reinstall your channels.
Updating Roku Software
Outdated software can introduce bugs and vulnerabilities, sometimes resulting in network connectivity problems. Keeping your Roku’s software updated is crucial for optimal performance and stability. To check for updates, navigate to your Roku’s settings menu, select “System,” then “System Update,” and finally, choose “Check Now.” If an update is available, follow the on-screen instructions to download and install it.
Remember to allow ample time for the update to complete, and avoid interrupting the process. Once updated, restart your Roku to ensure the changes take effect. Regularly checking for software updates is a proactive measure that can prevent many connectivity issues.
Internet Service Provider (ISP) Related Issues
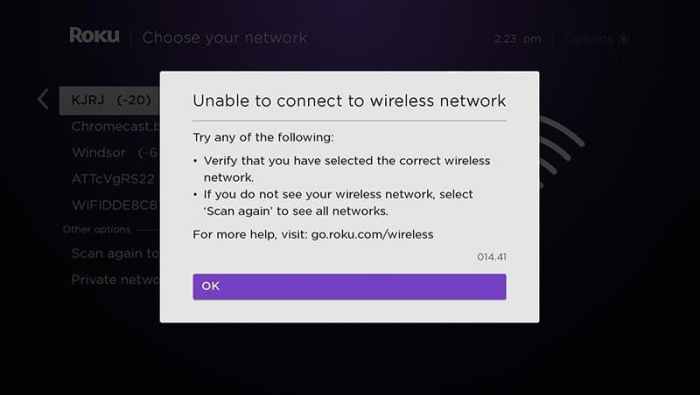
The digital ether, that boundless expanse of ones and zeros, can sometimes feel frustratingly finite. Your Roku, that tiny portal to cinematic universes and endless entertainment, refuses to connect, while your laptop streams flawlessly. The culprit, often unseen, may reside not within your home network, but with the very conduit of your connection: your Internet Service Provider. Understanding their role is key to restoring your digital serenity.The most likely scenario is that your ISP is experiencing an outage affecting only a specific subset of their network, a segment that coincidentally includes your connection.
This can be due to various factors, from routine maintenance to unexpected equipment failures. Less frequently, it could be a problem specific to your account, perhaps a misconfiguration or a billing issue that has temporarily suspended your service. It’s also possible that your internet plan’s bandwidth is insufficient to support multiple devices simultaneously, especially if you’re streaming high-definition content on other devices.
Contacting Your Internet Service Provider
Contacting your ISP should be the next logical step when all other troubleshooting measures fail. Begin by checking their website for service outages in your area. Many ISPs provide real-time status updates and troubleshooting guides. If no outage is reported, contact customer support via phone, email, or online chat. Be prepared to provide your account information, the type of device experiencing problems (Roku), and a description of the issue.
A calm and clear explanation will facilitate a quicker resolution. Note the time and date of the call, as well as the name of the representative, for future reference.
Common ISP-Related Issues Affecting Roku Connectivity
Several common ISP issues can specifically impede Roku’s ability to connect while other devices function normally. These include:
- IP Address Conflicts: Your Roku might be assigned a duplicate IP address, causing a conflict within your network. This can happen if your router’s DHCP server is malfunctioning or if you’ve manually assigned an IP address that’s already in use.
- DNS Problems: The Domain Name System (DNS) translates website addresses (like netflix.com) into numerical IP addresses that your devices use to connect to the internet. A faulty DNS server provided by your ISP can prevent your Roku from resolving these addresses.
- Bandwidth Throttling: Some ISPs throttle bandwidth during peak hours or for specific types of traffic (like streaming video). This might lead to slow or intermittent connectivity, impacting your Roku’s performance more noticeably than other less bandwidth-intensive devices.
- Firewall or Router Configuration Issues: While less common if other devices are working, your ISP might have specific firewall rules or router configurations that inadvertently block your Roku’s access. This is less likely if other devices work but warrants investigation if other solutions fail.
Checking Internet Connection Speed and Identifying Bottlenecks
Numerous online speed tests are available (such as Ookla’s Speedtest.net) that measure your download and upload speeds. Conduct these tests at different times of day to identify potential peak-hour congestion. A consistently slow speed, especially during times when other devices are not heavily used, strongly suggests an ISP-related problem. Pay attention to latency (ping) as well; high latency can indicate network congestion or routing issues.
Comparing your speed test results with your internet plan’s advertised speeds will help determine if you’re receiving the service you’re paying for. If the speed test shows adequate bandwidth but your Roku still struggles, the issue might be related to the specific communication protocol between the Roku and the internet, rather than a general speed limitation.
Questions to Ask Your ISP During Troubleshooting, Roku won’t connect to internet but other devices will
Before contacting your ISP, prepare a list of pertinent information. This includes your account details, the nature of the problem, and the steps you’ve already taken to troubleshoot it. The following points highlight essential information to share with your ISP representative:
- Are there any known outages or maintenance affecting my area?
- Is my account currently active and in good standing?
- Has there been any recent changes to my internet plan or service configuration?
- Could there be a problem with my assigned IP address or DNS settings?
- Can you check for any firewall or router configurations that might be blocking my Roku?
- What is the typical bandwidth allocated to my account, and are there any known bandwidth limitations for streaming services?
Advanced Troubleshooting Techniques

The preceding steps haven’t resolved your Roku’s internet connectivity issues? Let’s delve into more sophisticated diagnostic methods, venturing beyond the realm of the commonplace. We’ll explore techniques that demand a slightly more technical understanding, but offer a significantly higher chance of pinpointing the problem. Think of it as a detective’s meticulous examination of a crime scene, but instead of fingerprints, we’re looking at network packets.
Using a Network Analyzer to Diagnose Network Problems
Network analyzers, also known as packet sniffers, capture and analyze the data packets flowing across your network. These tools provide a granular view of network traffic, revealing details like packet loss, latency, and the source and destination of each packet. By monitoring the communication between your Roku and your router, you can identify bottlenecks or errors that might be preventing a connection.
For instance, a network analyzer might show that packets sent from the Roku are not being acknowledged by the router, suggesting a firewall issue or a problem with the router’s configuration. The analyzer will display information such as the IP addresses involved, the type of packets (e.g., TCP, UDP), and the timestamps, allowing you to pinpoint exactly where the communication breaks down.
Imagine it as a detailed logbook of every conversation happening on your network, invaluable in tracing the source of a connection failure. The sheer volume of data can be overwhelming, but focusing on packets originating from the Roku’s IP address and their destination will quickly isolate the problem area.
IP Address Conflicts and Their Resolution
An IP address conflict occurs when two devices on the same network are assigned the same IP address. This creates a conflict, preventing both devices from accessing the internet. The Roku might be assigned an IP address already in use by another device, leading to connectivity problems. To resolve this, you can either manually assign a static IP address to your Roku outside the range used by other devices, or you can restart your router and modem to allow the DHCP server to reassign IP addresses dynamically.
Consider this scenario: your computer and your Roku are both trying to use the same IP address, 192.168.1.100. The network will reject one of them, causing connectivity issues for that device. Checking the IP addresses of all connected devices and making sure they are unique is crucial for a stable network.
Checking and Changing Roku’s DNS Settings
The Domain Name System (DNS) translates domain names (like google.com) into IP addresses. Incorrect DNS settings can prevent your Roku from connecting to the internet. You can check and change your Roku’s DNS settings through its network settings menu. You might choose to use a public DNS server like Google Public DNS (8.8.8.8 and 8.8.4.4) or Cloudflare DNS (1.1.1.1 and 1.0.0.1) instead of your ISP’s DNS server if you suspect your ISP’s DNS is the problem.
Switching to a different DNS server can often resolve connectivity issues caused by DNS problems. Incorrectly configured DNS settings are a silent saboteur, preventing your Roku from even knowing where to find the websites and streaming services it’s trying to access.
Less Common Causes of Roku Internet Connectivity Problems
Several less frequent, but equally frustrating, issues can hinder your Roku’s internet access.
- Firewall Restrictions: Your router’s firewall or a software firewall on your computer might be blocking the Roku’s access to the internet. Check your firewall settings and ensure that the Roku is allowed to communicate through the network.
- MAC Address Filtering: Some routers use MAC address filtering to restrict access to specific devices. If your Roku’s MAC address isn’t on the allowed list, it won’t connect. You’ll need to add the Roku’s MAC address to the router’s allowed list.
- VPN Interference: If you’re using a VPN, it might be interfering with your Roku’s connection. Try temporarily disabling the VPN to see if it resolves the issue.
- Outdated Roku Firmware: Outdated firmware can sometimes cause connectivity problems. Check for and install any available firmware updates for your Roku.
Getting your Roku back online is often simpler than you think. By systematically checking your connections, router settings, and your internet service provider’s status, you can quickly pinpoint the problem. Remember, patience is key; troubleshooting takes time. If the problem persists after trying the solutions Artikeld here, contacting your internet service provider or Roku support directly is the next logical step.
Enjoy your streaming again!
Quick FAQs
Why is my Roku the only device not connecting to the internet?
This could be due to several reasons: a problem with your Roku’s Wi-Fi settings, a weak Wi-Fi signal, network congestion, a problem with your Roku’s hardware, or even an issue with your internet service provider.
Should I unplug my Roku and router?
Yes, power-cycling your Roku and your router is a basic troubleshooting step that often resolves minor connectivity issues. Unplug both devices for at least 30 seconds, then plug them back in.
My Roku says it’s connected but won’t load anything. What do I do?
Even if your Roku shows a connection, the connection might be weak or unstable. Try moving your Roku closer to your router or using an Ethernet cable for a more stable connection.
